컴퓨터나 노트북에 결려있는 비밀번호를 해제해야 하는 경우가 있습니다. 그럴 때 일반적으로 비밀번호 변경을 진행하면 됩니다. 그런데 이때 비밀번호가 해제가 되지 않는다면 마이크로소프트 계정 로그아웃을 진행해야 컴퓨터 비밀번호를 해제할 수 있습니다.
컴퓨터 비밀번호 해제 안 되는 이유
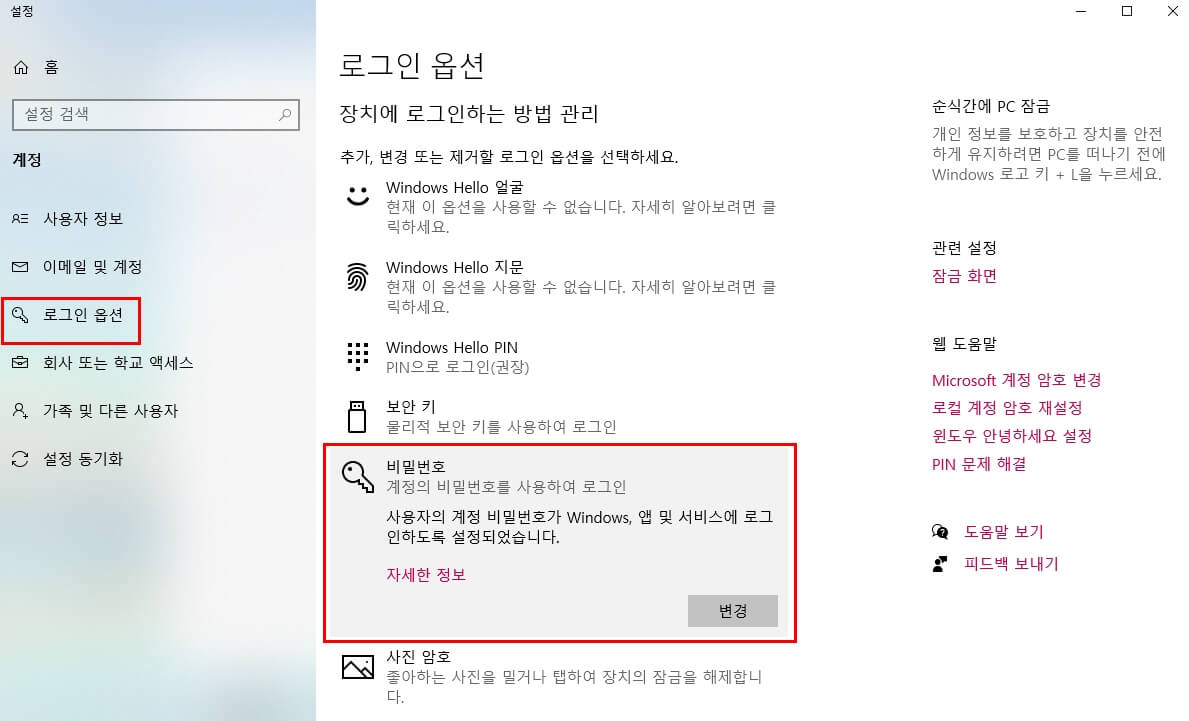
일반적으로 제어판 > 사용자 계정 > 로그인 옵션 > 비밀번호 변경을 선택해 컴퓨터 또는 노트북의 비밀번호를 변경하거나 해제가 가능합니다. 많은 사람들이 이 방법으로 쉽게 비밀번호 해제가 가능합니다. 푸른 화면이 나타나면서 기존 비밀번호와 새 비밀번호를 입력하게 됩니다. 비밀번호 변경을 하는 경우 새 비밀번호를 입력하면 되며 컴퓨터 비밀번호를 해제하는 경우 비어있는 상태에서 확인을 눌러주면 됩니다.
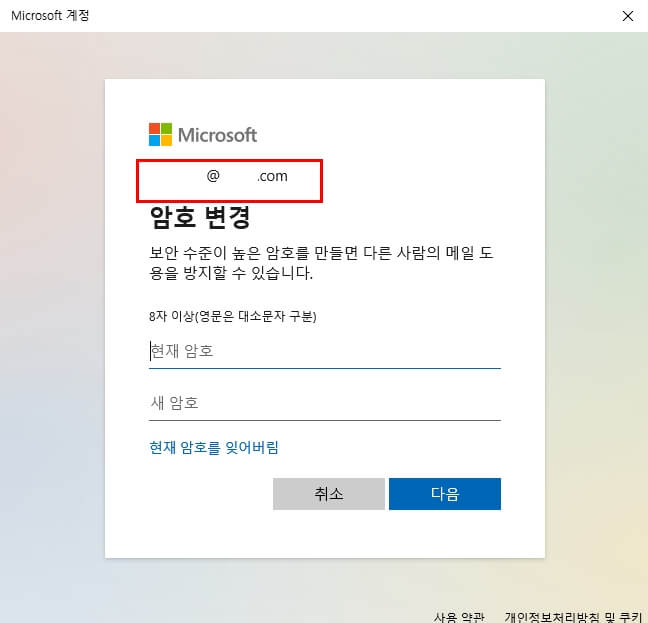
하지만 현재 사진의 모습처럼 마이크로소프트 메일 주소가 나타나며 암호 변경이 나타난다면 로그인 옵션> 비밀번호 변경으로는 비밀번호를 변경할 수 있으나 해제는 불가능합니다. 비밀번호를 변경할 예정이라면 현재 암호와 새 암호를 입력해 변경하면 됩니다. 만약 위 같은 이유를 컴퓨터 비밀번호 해제가 불가능하다면 아래의 방법으로 마이크로소프트 계정 로그아웃을 진행한 다음 비밀번호 해제가 가능합니다.
마이크로소프트 계정 로그아웃
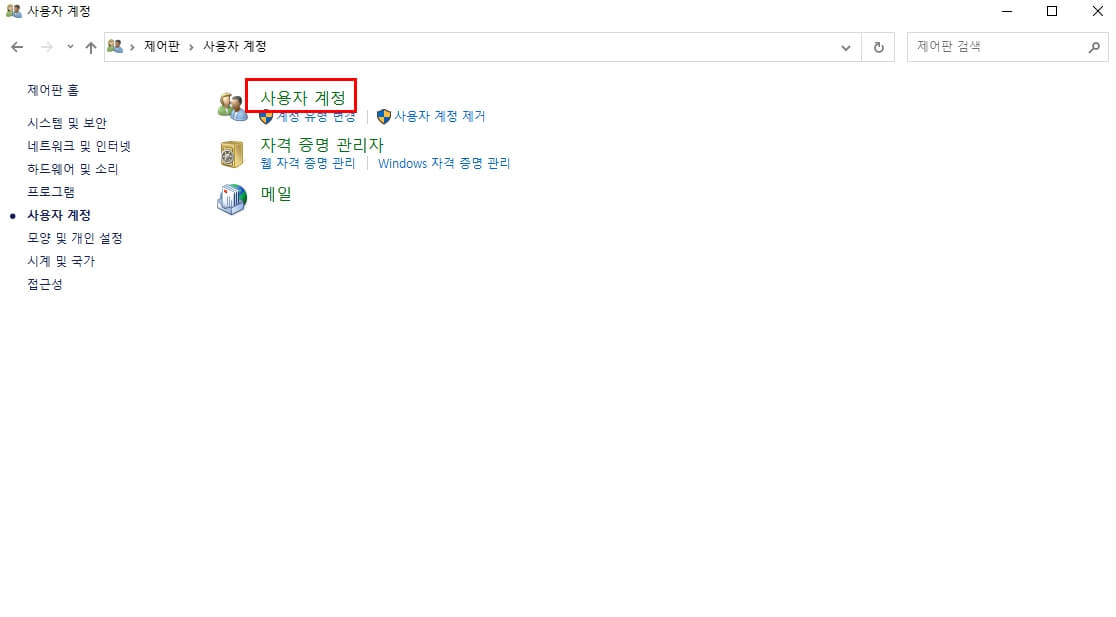
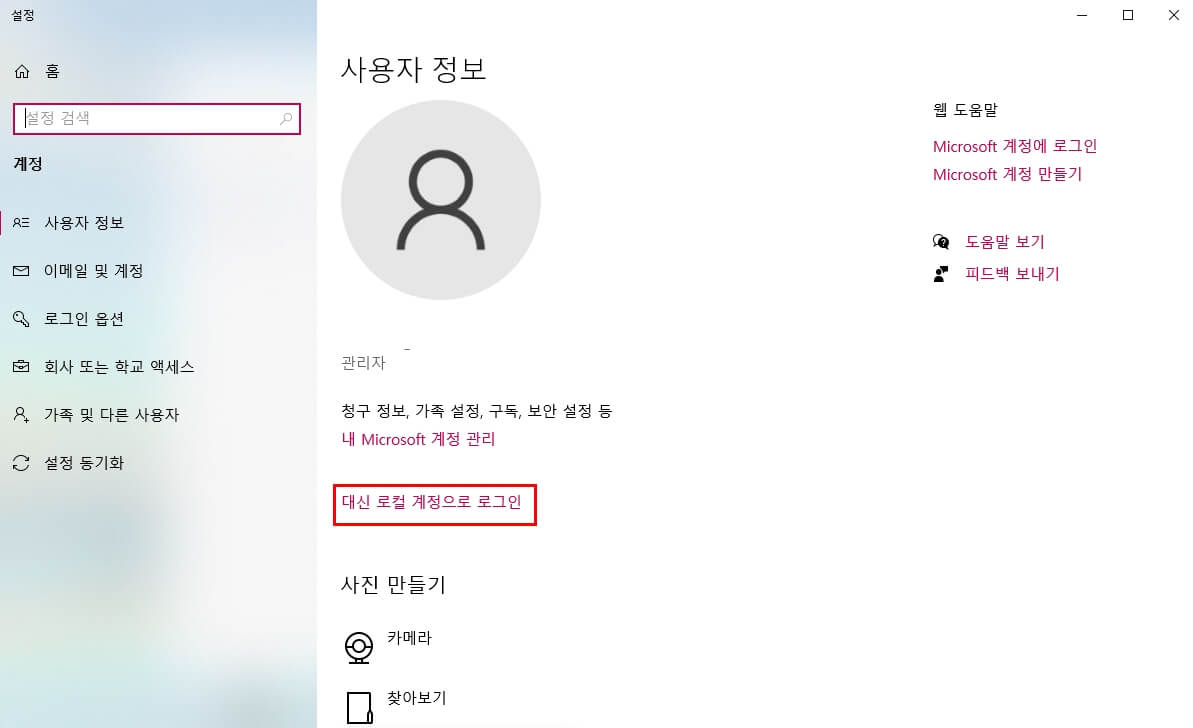
먼저 제어판에 접속합니다. 이후 사용자 계정을 선택합니다. 사용자 계정에 접속하면 대신 로컬 계정으로 로그인이라는 글자를 볼 수 있습니다. 마이크로소프트 아이디를 통해 로그인 해져있는 컴퓨터에서 로그아웃하고 로그인 없이 이용할 수 있는 계정을 만드는 방법입니다.
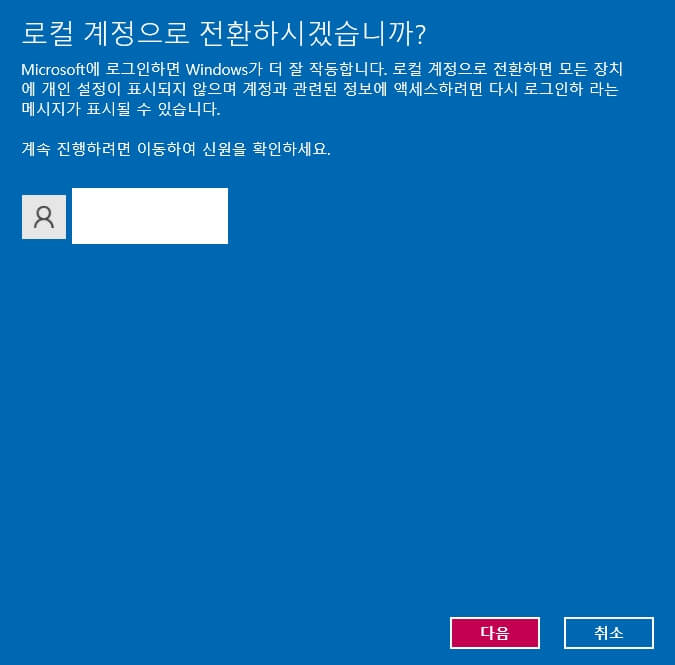
로컬 계정으로 전환하시겠습니까라는 질문이 보이면서 파란색 화면이 나타납니다. 질문 아래에 나타난 계정을 확인하고 다음 버튼을 눌러 다음 단계로 진행합니다.
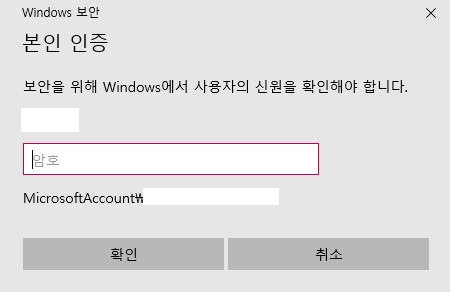
계정을 확인했다면 주인인 것을 인증하기 위해 암호를 입력해야 합니다. 암호는 마이크로소프트 계정 아이디의 비밀번호입니다. 비밀번호를 입력하고 확인을 선택합니다.
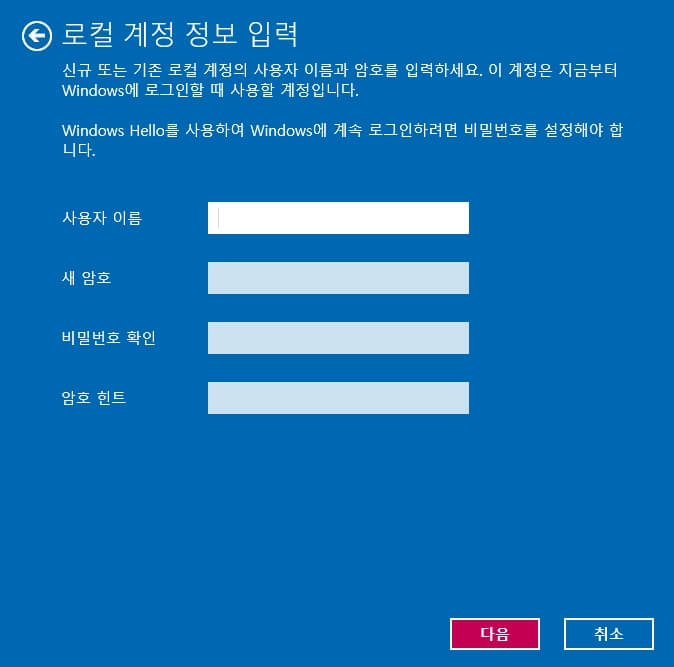
로컬 계정을 새롭게 만들고 비밀번호를 변경하는 파란 화면이 보입니다. 여기서 사용자 이름은 원하는 이름이나 별명 어떠한 것을 사용하셔도 됩니다. 컴퓨터를 켜면 보이게 되는 내 컴퓨터의 새로운 이름입니다.
암호를 변경하길 원한다면 새로운 비밀번호를 입력하면 됩니다. 노트북, 컴퓨터 비밀번호 해제를 원한다면 사용자 이름을 제외하고는 아무것도 입력하지 않고 다음을 선택합니다.
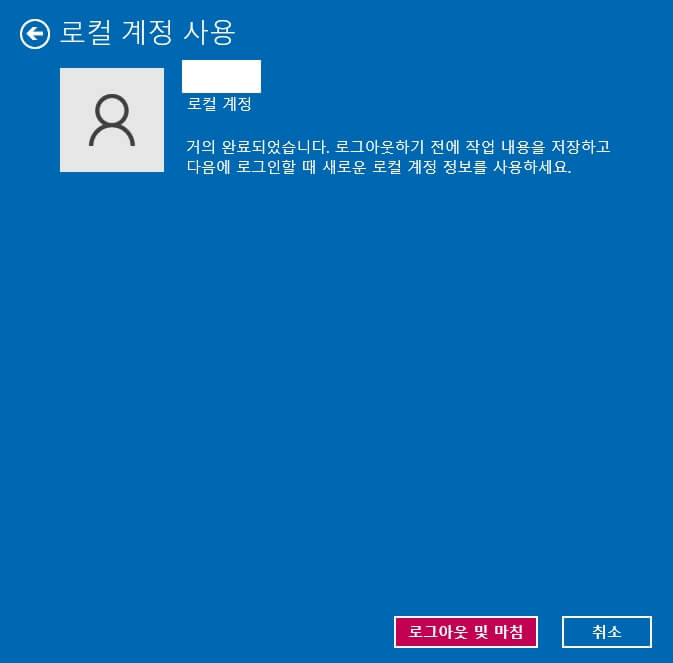
마지막으로 로그아웃 마침을 선택하면 비밀번호 해제가 완료되었습니다.
제어판 > 사용자 계정 > 대신 로컬 계정으로 로그인 > 계정 확인 > 비밀번호 입력 > 새로운 비밀번호 입력(비밀번호 해제 시 공란) > 마침
비밀번호 해제 이후 다시 비밀번호를 설정하기 위해서는 마이크로소프트 계정 로그인을 재진행 가능하며 로컬 계정에 새 비밀번호를 설정해 이용할 수 도 있습니다.
'일상' 카테고리의 다른 글
| 연말정산 인적공제기준, 부양가족기준(근로소득과 그외 소득) (0) | 2021.11.11 |
|---|---|
| 카카오톡 친구 생일 확인 및 내 생일 알림 설정 (0) | 2021.11.08 |
| 2021 겨울 스타벅스 프리퀀시 모으기 시작, 적립방법 (0) | 2021.11.06 |
| 카카오톡 멀티프로필 사용법(추가, 삭제 , 친구 설정, 단톡방) (0) | 2021.11.04 |
| 정부 소비 쿠폰, 외식 공연 숙박 체육 영화 등 9종 신청방법 (0) | 2021.11.01 |



댓글